Usar FaceTime con el iPhone o iPad
Obtén información sobre cómo usar FaceTime para realizar llamadas de audio y video desde el iPhone o iPad.
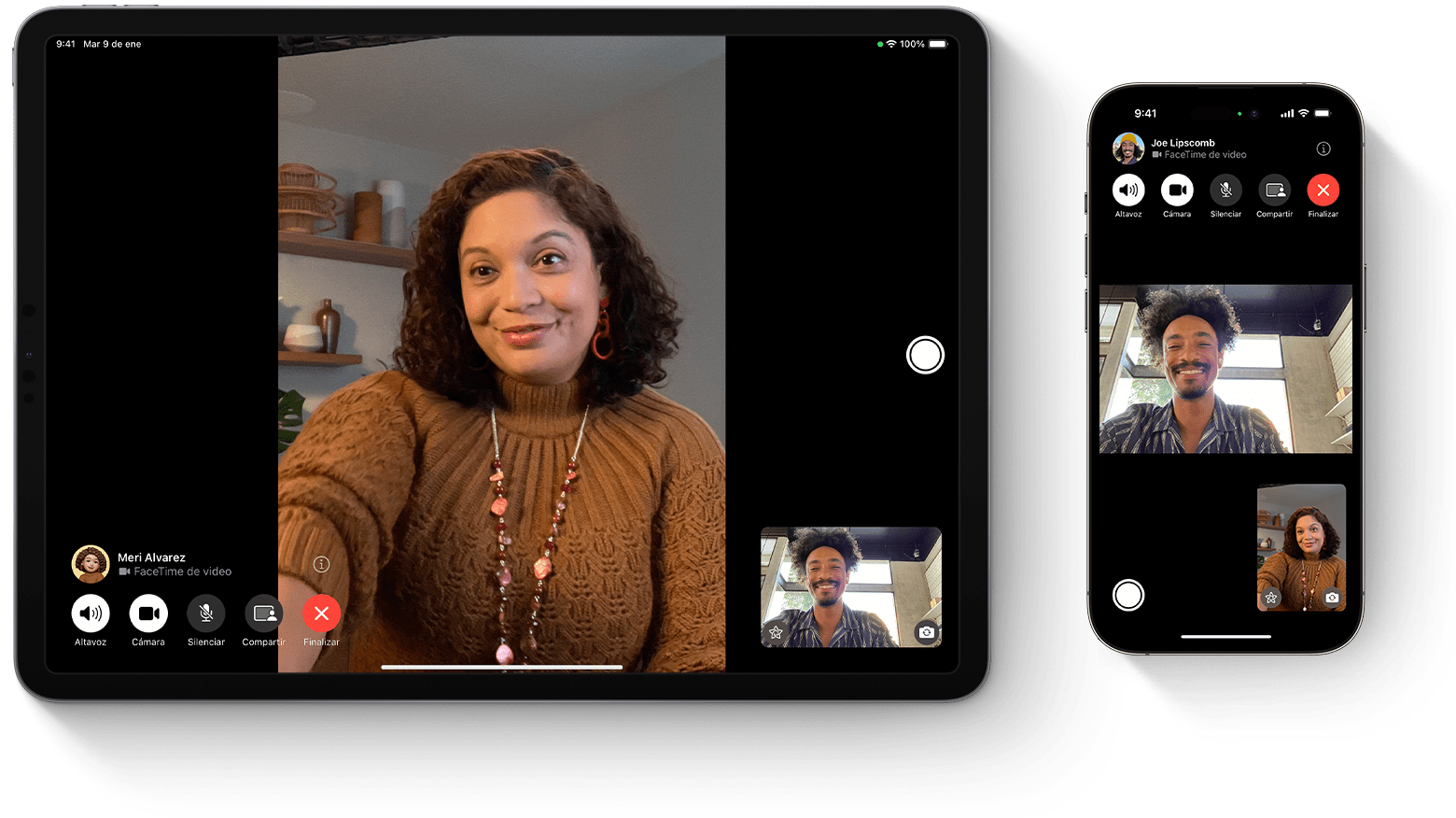
Puedes usar FaceTime por medio de Wi-Fi1 o por medio de los datos celulares de los dispositivos iOS o iPadOS compatibles.2 FaceTime no está disponible o es posible que no aparezca en los dispositivos comprados en Emiratos Árabes Unidos. FaceTime en grupo y FaceTime de audio no están disponibles en China continental en el iPhone y el iPad con datos celulares.
Activar FaceTime
Abre la app FaceTime e inicia sesión con tu Apple ID. También puedes hacer esto desde Configuración > FaceTime.
Si utilizas un iPhone, FaceTime registra automáticamente tu número de teléfono.
Si utilizas un iPhone o iPad, puedes registrar tu dirección de correo electrónico mediante los siguientes pasos:
Abre Configuración.
Toca FaceTime y, luego, Usa tu Apple ID para FaceTime.
Inicia sesión con tu Apple ID.
Realizar una llamada de FaceTime
Para realizar una llamada de FaceTime, necesitas el número de teléfono o la dirección de correo electrónico registrada de la otra persona. Hay varias maneras de realizar una llamada de FaceTime:
En la app FaceTime, toca Nuevo FaceTime y escribe el número de teléfono o la dirección de correo electrónico de la persona. Toca el número o la dirección y, a continuación, toca el o .
Si tienes el número de teléfono o la dirección de correo electrónico en Contactos,3 puedes empezar a escribir el nombre de la persona y tocarlo cuando aparezca. A continuación, toca el o .
Desde el iPhone, también puedes iniciar una videollamada de FaceTime durante una llamada telefónica. Toca el ícono de FaceTime en la app Teléfono para pasar a FaceTime.
Obtén información sobre cómo crear y usar un Memoji durante tus videollamadas de FaceTime
Responder una llamada de audio de FaceTime con una llamada en espera
Cuando entra otra llamada, ya sea una telefónica o de audio de FaceTime, puedes elegir una de las siguientes opciones:
Finalizar y contestar: Finalizar la llamada actual y aceptar la llamada entrante.
Dejar en espera y contestar: Aceptar la llamada entrante y poner la llamada actual en espera.
Rechazar: Rechazar la llamada entrante.
Pasar una llamada de FaceTime a otro dispositivo
Todos los dispositivos deben tener iOS 16, iPadOS 16, macOS Ventura o versiones posteriores
Puedes transferir llamadas de FaceTime sin problemas de tu iPhone a una Mac o un iPad, y viceversa. Cuando pasas una llamada, los audífonos Bluetooth conectados pasan al nuevo dispositivo simultáneamente.
Obtén información sobre cómo pasar una llamada de FaceTime a otro dispositivo
Grabar un mensaje de video o audio
Si alguien no responde la llamada de FaceTime, puedes dejarle un mensaje de video o audio.
Obtén información sobre cómo grabar un mensaje de video o audio
Crear un enlace a una llamada de FaceTime
Puedes crear un enlace a una llamada de FaceTime y enviarlo a otras personas mediante apps como Mensajes o Mail. Esas personas podrán usar el enlace para iniciar una llamada o unirse a una.
Obtén información sobre cómo crear un enlace a una llamada de FaceTime
Obtén información sobre cómo unirte a una llamada de FaceTime desde un dispositivo Android o Windows
Agregar reacciones y efectos de video
Durante una llamada de FaceTime, puedes agregar reacciones y efectos de video en pantalla completa que llenen el marco de la cámara con divertidos efectos de realidad aumentada en 3D, como corazones, confeti, fuegos artificiales y mucho más.
Obtén información sobre cómo agregar reacciones y efectos de video
Compartir la pantalla
Puedes compartir la pantalla con otras personas en una llamada de FaceTime para ver fotos, navegar por Internet o ayudarse mutuamente.
Obtén información sobre cómo compartir la pantalla en una llamada de FaceTime
Usar SharePlay para ver contenido y escuchar música con otras personas
Con SharePlay, puedes ver videos, escuchar música o hacer ejercicio con otras personas en una llamada de FaceTime compartiendo contenido mediante apps compatibles.
Audio espacial en FaceTime
Con el audio espacial en FaceTime, parecerá que tus amigos y familiares están en la habitación contigo. Sus voces se extienden y suenan como si vinieran de la dirección en la que cada persona está ubicada en la pantalla, lo que ayuda a que las conversaciones fluyan de manera más natural.
El audio espacial es compatible con estos dispositivos: iPhone XR, modelos de iPhone XS y posteriores, iPad (octava generación) y modelos posteriores, todos los modelos de iPad Pro de 11 pulgadas, iPad Pro de 12,9 pulgadas (tercera generación) y modelos posteriores, iPad Air (tercera generación) y modelos posteriores, y iPad mini (quinta generación) y modelos posteriores.
Filtrar sonidos de fondo
Cuando quieras que tu voz se escuche con claridad en una llamada de FaceTime y que otros sonidos se bloqueen, puedes activar la opción Aislamiento de voz, que prioriza tu voz en una llamada de FaceTime y bloquea el ruido ambiental.
Si deseas que tu voz y todos los sonidos a tu alrededor se escuchen en una llamada de FaceTime, puedes activar Espectro amplio para dejar los ruidos ambientales sin filtrar.
Obtén información sobre cómo activar las opciones Aislamiento de voz o Espectro amplio
Las opciones Aislamiento voz y Espectro amplio son compatibles con estos dispositivos: iPhone XR, modelos de iPhone XS y posteriores, iPad (octava generación) y modelos posteriores, todos los modelos de iPad Pro de 11 pulgadas, iPad Pro de 12,9 pulgadas (tercera generación) y modelos posteriores, iPad Air (tercera generación) y modelos posteriores, y iPad mini (quinta generación) y modelos posteriores.
Difuminar el fondo con el modo Retrato
Puedes activar el modo Retrato para desenfocar automáticamente el fondo y poner el foco visual en tu cara, de la misma manera en que lo hace el modo Retrato en la app Cámara.
Cuando estés en una llamada de FaceTime, toca el mosaico de imagen dentro de otra.
Toca el en la parte superior izquierda de tu mosaico de video personal.
Para desactivar el modo Retrato, vuelve a tocar el .
El modo Retrato en FaceTime es compatible con iOS 15, iPadOS 15 y versiones posteriores en el iPhone XS Max y modelos posteriores, el iPad Air (tercera generación) y modelos posteriores, el iPad mini (quinta generación) y modelos posteriores, y el iPad Pro (tercera generación) y modelos posteriores.
Activar Subtítulos en vivo en una llamada de FaceTime
Nota: La opción Subtítulos en vivo está actualmente en versión beta en iOS 16, iPadOS 16 y versiones posteriores.
Mientras estás en una videollamada en la app FaceTime, puedes activar Subtítulos en vivo (beta) para ver la conversación transcrita en la pantalla. Gracias a la identificación del hablante, será más fácil seguir la conversación.
Obtén información sobre cómo activar Subtítulos en vivo en una llamada de FaceTime
Obtener ayuda con FaceTime
Obtén más información sobre las alertas de activación de FaceTime.
Obtén información sobre qué hacer si no puedes hacer ni recibir llamadas de FaceTime.
1. Puedes usar FaceTime en cualquiera de estos dispositivos siempre que estén conectados a Wi-Fi: iPhone 4 o modelos posteriores, iPad Pro (todos los modelos), iPad 2 o modelos posteriores, iPad mini (todos los modelos) y iPod touch de cuarta generación o modelos posteriores (solo el iPod touch de quinta generación o modelos posteriores son compatibles con las llamadas de audio de FaceTime).
2. Con un plan de datos celulares, también puedes usar FaceTime en cualquiera de estos dispositivos sin necesidad de conectarlos a Wi-Fi: iPhone 4s o modelos posteriores, iPad Pro (todos los modelos) y iPad (tercera generación o modelos posteriores).
3. Cuando tocas la información de contacto de una persona, FaceTime intenta conectarse utilizando cualquier número o dirección habilitados para FaceTime que hayas almacenado para esa persona. Para evitar realizar llamadas a destinatarios no deseados, asegúrate de que tus contactos sean precisos y no contengan información antigua o no utilizada.